Check Power Plan Settings. The problem of Black Desktop Background in Windows 10 can also be due to Power Settings in Control Panel. Open the Control Panel on your computer. On the Control Panel Screen, make sure that you are in “Category” view and then click on System and Security option. But today my computer restarted itself and when I logged in, after the login screen read 'welcome', the monitor is black with a little box in the upper left corner that says 'Personalized Settings (Not Responding)'. The screen is BLACK not BLANK, I can see the box and my mouse pointer is visible. If I click on the box, it says explorer.exe is.
If your Windows 10 installations boots up to a black screen, that can be due to two main reasons.
- Your Fast Boot image is corrupted.
- Your display driver is corrupted.
Let’s see, how we can fix the above issues.
The first thing that you can do is to give it some time for your PC to get out from the black screen. It might take 5-10 minutes to get you to the login screen/desktop. Be patient and wait. In case you can log in to your PC clean it up from too much junk. Use ST Cleaner to clean it.
ST Cleaner follows Google software principles
If you’re not seeing any difference even after waiting, then you can try this option.
If you can get to the Login screen
- Check connections to external devices
- If you have several external devices plugged in, remove all and try plugging them in one at a time. This way you can identify which device is problematic.
- Sometimes, additional hard disks can also cause this problem. It is better if you can detach additional hard disks when you’re doing this.
- Safe mode
- When you come to the login screen, Select the Power button while holding the Shift key. Then Click Restart.
- When your PC is restarted, you’ll be prompted to the recovery screen. On that screen, select Troubleshoot → Advanced Options → Startup settings → Restart
- When your PC restarts, you’ll see a number of options. Press F5 to select Safe Mode with networking.
- Once your PC is started in Safe Mode, you can try either of the following options.
- Uninstall the display driver
- Open the Device Manager and locate your Display Device
- Right click on it and click Uninstall.
- Turn off Fast Boot.
- Control Panel → Power Options
- Click Choose what the power buttons do
- Click Change settings that are currently unavailable
- Under Shutdown settings, disable Fast Startup
- Uninstall the display driver
- Microsoft also suggests disabling RunOnce processes and services, in order to fix this black screen issue.
- Get the Task Manager
- Check Processes and Services tabs for any instances of RunOnce.exe or RunOnce32.exe.
- If there are any, click End Process in the Processes tab and Disable them in the Services tab.
- Then restart your PC.
If your login screen never appears
- Check connections to the external display
- Try connecting your display to different available output ports. Sometimes, changes in the drivers can cause the output to be transmitted to a different display port.
- Try changing the projection mode by pressing Win Key + P and trying out different combinations.
- Press Win Key + P → Press P again and hit Enter.
- Repeat the above step
- Safe mode
- Since you can’t have the login screen, you can’t get into the Safe Mode directly. So you’re going to need either a Recovery Disk/USB or an Installation Disk/USB.
- Boot your PC with the bootable disk/USB you got in the above step.
- On the Windows Setup screen, select Repair your computer option. If you’re not seeing this screen, your PC didn’t boot up from the bootable media you inserted, and check your PC manufacturer’s website for more info on how to boot from a secondary media.
- On the next screen, select Troubleshoot. Then you can select the Safe Mode. Select Advanced Options > Startup Settings > Restart.
- Now you can continue the same steps from iii) in the Safe mode section of “If you can get to the Login screen”
- Disconnect the installation media and restart the PC after all the steps.
- Check connections to the external display
Summary :
Have you ever encountered a black screen with the message “personalized settings not responding”? You may be unable to see your Desktop when your Windows has the problem. MiniTool Solution offers you 4 ways to remove it. You can try them one by one.
Quick Navigation :
Some users have reported that when they reboot the system after a Windows update, it shows a white or black screen afterwards with the message “personalized settings not responding” at the top.
There are two reasons for this issue:
- File Explorer is unable to start after Windows Update.
- There is a bug after Windows update, which makes Windows fails to start your peripheral drivers.
If you encounter personalized settings not responding in Windows 10, you can fix it with the following solutions.
Solution 1: Delete the Registry Key for Windows Update
If the error “personalized settings not responding” appears after you perform Windows update, you can use Registry Editor to solve it.
Step 1: Press Win + R to open Run window. Then input regedit in the dialog box and click OK to access Registry Editor.
Step 2: Navigate to the following location:
ComputerHKEY_LOCAL_MACHINESOFTWAREMicrosoftActive SetupInstalled Components{89820200-ECBD-11cf-8B85-00AA005B4340}
Step 3: Right-click {89820200-ECBD-11cf-8B85-00AA005B4340} from the left pane and choose Delete.
Step 4: Follow the pop-up instructions to finish the rest steps.
Solution 2: Relaunch Windows Explorer
You can also try relaunching Windows Explorer when personalized settings not responding happens.
Step 1: Press Ctrl + Alt + Del and then select Task Manager.
Step 2: Right-click Windows Explorer and choose End task.
Step 3: Click File from the upper-left corner and choose Run new task.
Step 4: Type explorer in the new window and check Create this task with administrative privileges option. Then click OK.
Step 5: Restart your PC and check whether “personalized settings not responding” has been fixed.
Have you ever come across file explorer not responding Windows 10 issue when trying to use file explorer? If you do, try the following top 9 ways now to fix it!
Solution 3: Run SFC Scan
Windows 7 Black Screen On Start Up
Corrupted system files could also cause this issue. You can run the Windows built-in utility System File Checker (SFC) to scan and restore corrupted system files. Follow the steps below.
Step 1: Run Command Prompt as administrator.
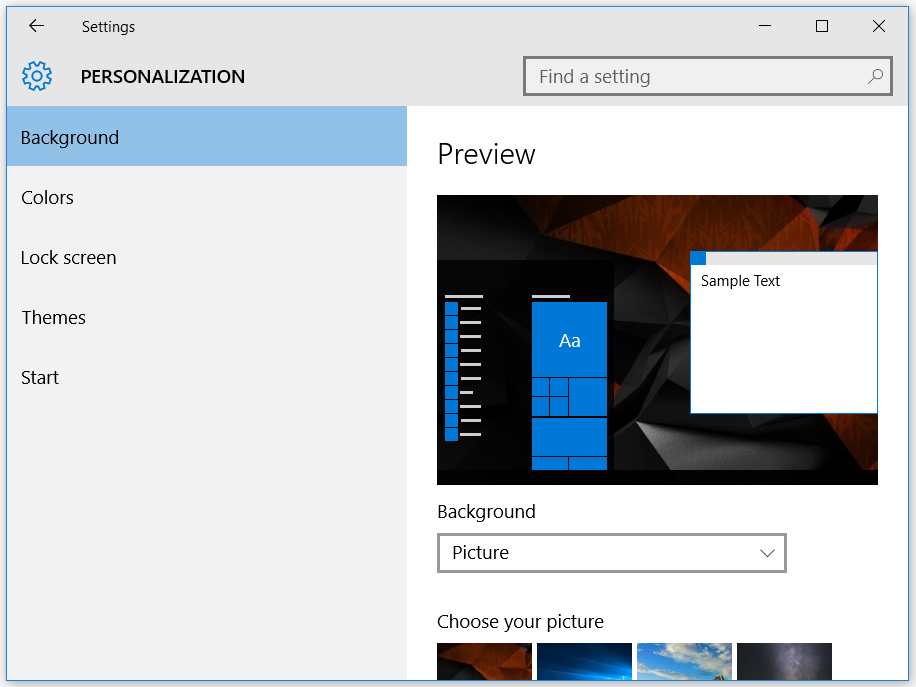
Step 2: Input the command sfc /scannow and press Enter to run the command.
Step 3: Restart your computer and see if the solution works.
If you still see “personalized setting not responding” message, you need to try the next way.
How to fix the issue SFC scannow not working? Here, this article focuses on two cases of SFC error. Try to use the following methods.
Solution 4: Disconnect Your Devices

Windows Black Screen Of Death
As I mentioned, the Windows update may have a bug that stops Windows from loading the device drivers and leads to “personalized settings not responding”.
So, once the update is installed, you need to disconnect all the devices (including keyboard, mouse and so on) before you restart the computer.
Then reboot your PC and plug in your peripheral devices. Sign in to your account and the issue should be removed.
