SharePoint can add a lot of convenience to your workflow, and there are many ways to access your cloud files. For those who like accessing their shared files and folders using shortcuts on their desktop, using the browser may not be ideal or convenient. Fortunately, you can make shortcuts for online documents just as easily as on premises repositories.
Is there anyway I can set up a shortcut key to do the same thing that right click desktop next desktop background does? Perhaps a registry edit? Reports: Posted 8 years ago. Shortcut for desktop Wallpaper setting. How to Create Shortcut??? If You Wish to Create Shortcut for desktop Background then Follow the Upcoming Steps as it is in Your Windows 10 PC. Step 1: Login to your Windows 10 PC. Step 2: Right Click on the Empty area of desktop. Step 3: Select New- Shortcut. Save the file as 'New Wallpaper.vbs' or something similar. When you double click the file it will simulate the keystrokes to go to the next desktop background. The only catch is the file must be on your desktop for it to work and it is not exactly what.
Navigate to Next/Previous desktop Press Win + Ctrl + → to go to the next desktop and Win + Ctrl + ← to go to the previous one. Or, press Win + Tab to enter Task View, Tab key to the virtual desktop toolbar, and then left/right (←/→) keys to navigate through.
Synced folders shortcut creation
If you already have the site, folder or file you want a shortcut to synced to your computer, then the process for making a shortcut is simple.
Start by navigating to the item you want a shortcut for using file explorer, but do not open the folder (stay in the parent folder). Right click the folder and click create shortcut near the bottom. Drag and drop that new shortcut to your desktop.
Alternatively, you can copy the folder or file by right clicking the icon, clicking copy, and then right clicking your desktop before clicking paste.
Creating a web shortcut to SharePoint
If the folder is not synced, you will have to make the shortcut go to the web link. This will be a link using your default internet browser such as Chrome, Firefox, or Microsoft Edge.
First, navigate to the folder you want to link in the browser. (Go to office.com, log in, access SharePoint documents, then navigate to the folder you want to create a shortcut for.)
From the parent folder (which contains the folder you want), click the check mark. Then at the top click “copy link”. This will create the link to the site in your clipboard. If you prefer, you can instead copy the link while in the folder. Just highlight and copy the URL (web address).
Next, minimize all windows and right click the desktop background. A drop down menu will appear. Go to new, and then shortcut.
It will ask for the location of the item. Paste (or ctrl+v) the link to your SharePoint folder in the space provided and click next.
It will prompt you to name this shortcut, which you can name whatever you want, but for clarity, you may just want to name it the folder name. Click finish and you are done.
More ways to make Sharepoint more convenient
Once you have created your desired shortcuts you can organize them however is most convenient for you. You can also change the icon picture to help differentiate visually between different shortcuts. Creating these Shortcuts can be a big help, but from the two processes above I recommend using SharePoint sync. This allows you to utilize more tie in programs such as easier cloud file attachment through Outlook. If needed, you can always stop the sync down the road.
Check out our other articles on SharePoint and how to make it work best with your workflow.
Subscribe to Valiant's Monthly Email Digest
Valiant's monthly email digest is filled with original content written by our staff, tech news, and business insights.
This chapter describes how to navigate the JavaDesktop System from the keyboard only. Users who have difficulty usinga mouse or other pointing device can navigate and use the desktop from thekeyboard.
This section describes the essential keyboard shortcuts to enable youto navigate the desktop from the keyboard.
You can customize some of the keyboard shortcuts that are describedin this chapter. The text indicates the shortcuts that you can customize.See 3.9 Customizing Your Keyboard Shortcuts for information about how to customize keyboardshortcuts.
3.1.1 Essential Keyboard Shortcuts
The following table lists the essential keyboard shortcutsthat you can use to navigate the desktop. The keyboard shortcuts that youuse to navigate specific elements and controls are described in the appropriatesections of this chapter.
Keys | Function |
|---|---|
Tab | Give focus to the next element or control. |
Shift+ Tab | Reverse the navigation direction and give focus to the previous element orcontrol. In general, the Shift key reverses the navigationdirection. |
Ctrl + Tab | Ifthe Tab key has a specific purpose in a control, press Ctrl + Tab to give focus to the next element orcontrol. For example, if you press Tab in a text box, thesystem inserts a tab space. To give focus to the previous elementor control, press Shift + Ctrl + Tab. |
arrow keys | Navigate within an element orcontrol. |
spacebar | Activate the element or controlthat has focus. For example, if the current control is a button, this actionis the equivalent of clicking on the button with a mouse. |
Esc | Close a window, menu, or drawer. |
3.1.2 Global Keyboard Shortcuts
The following table lists the keyboard shortcuts that youcan use from any part of the JavaDesktop System.
Keys | Function |
|---|---|
Ctrl + Esc | Open the Main Menu. You can customize this keyboard shortcut. |
Windows logo /Diamond + R | Open the Run Application dialog. You can customize this keyboard shortcut. |
Print Screen | Start the screenshot applicationand take a screenshot of the entire screen. You can customizethis keyboard shortcut. This shortcut only works on Solaris systems. |
Alt + Print Screen | Start the screenshot application and take a screenshot of the window thatcurrently has focus. You can customize this keyboard shortcut. |
F1 | If the focused element is anapplication window or dialog, this keyboard shortcut opens the Help for theapplication. |
Ctrl + F1 | Ifthe focused element is a panel or application window, this keyboard shortcutswitches the display of tooltips for the window or panel objects on and off. |
Shift + F10 | Opena popup menu for the element that has focus, if a popup menu exists. |
The desktop background is the part of the JavaDesktop System where there are no interface items or applications, suchas panels and windows. The following table lists the keyboard shortcuts thatyou can use to navigate the desktop background and the desktop backgroundobjects. A desktop background object is an icon on the desktop backgroundthat you can use to open files, folders, or applications.
Keys | Function |
|---|---|
Ctrl+Alt+D | Temporarily hide all windowsand give focus to the desktop background. To restore the windows,press Ctrl+Alt+D again. You can customize this keyboard shortcut. |
Ctrl+ Alt+Tab | Display a popup window with icons that represent the desktopbackground and the panels. Press-and-hold Ctrl+Alt and continue to press Tab to switch the focus betweenthe desktop background and the panels. You can customize thiskeyboard shortcut. |
Tab | When the desktop background ora desktop background object has focus, give focus to the next desktop backgroundobject in alphabetical order. |
arrow keys | When the desktop background ora desktop background object has focus, give focus to a neighboring desktopbackground object. |
A sequence of charactersthat matches the first n characters of a desktop background object name. | When the desktop background hasfocus, give focus to the desktop background object whose name starts withthe specified sequence of characters. |
F2 | Rename the desktop backgroundobject that has focus. |
Shift+F10 | Openthe popup menu for the desktop background object that has focus. |
Ctrl+F10 | Openthe Desktop Background menu. |
A panel is an area from which you can run special programs,applications, and panel applications. The most common panel is the panel thatstretches the full width of the bottom edge of the desktop. The followingtable lists the keyboard shortcuts that you can use to navigate panels andpanel objects.
Keys | Function |
|---|---|
Ctrl + Alt+ Tab | Give focusto a panel. This keyboard shortcut displays a popup window with icons thatrepresent the desktop background, panels, and drawers. Press-and-hold Ctrl + Alt and continue to press Tabto switch the focus between the desktop background, panels, and drawers. You can customize this keyboard shortcut. |
Tab | Give focus to the next objecton the panel. |
F10 | Open the Applications menu when the Menu Panel has focus. Continue to press F10 to switch focus between the Applications menuand the window list. |
spacebar | Activate a panel object, forexample, open a menu or start a launcher. |
Shift + F10 | Openthe panel object popup menu. |
Ctrl + F10 | Openthe panel popup menu. |
3.3.1 To Move a Panel Object
You can move a focused panel object toa different location on a panel or drawer, or you can move the object to thenext panel. To move a panel object, perform the following steps:
Press Tab to give focus to the object.
Press Shift+F10 to openthe panel object popup menu.
Use the arrow keys to select the Movemenu item.
Use the keyboard shortcuts that are listed in the followingtable to perform the move operation.
Keys
Function
arrow keys
Move the object left and right on a horizontal panel or up and down on a verticalpanel.
Shift +arrow keys
Movethe object and push any objects that you encounter in front of the object.
Ctrl +arrow keys
Movethe object and swap position with any objects that you encounter in the move.
Tab
Move the object to the next panel.
spacebar
Complete the move operation.
The following examples demonstrate the effect of different move operationson the objects in a panel.
Illustration | Description |
|---|---|
Shows a panel with three panelobjects before a move operation takes place. | |
Shows the effectof using the arrow keys to move the | |
Shows the effectof using the Shift + arrow keys to move the | |
Shows the effectof using the Ctrl + arrow keys to move the |
3.3.2 To Navigate Drawers
A drawer is a collapsible extension of a panel. The followingtable lists the keyboard shortcuts that you can use to navigate into and outof drawers. When you open a drawer, you can navigate the contents of the drawerin the same way as you navigate a panel. See 3.3 Navigating Panels forinformation about how to navigate a panel.
Keys | Function |
|---|---|
spacebar | Open or close the drawer that has focus. |
arrow keys | Navigate into the drawer thathas focus. |
Esc | Close the drawer and give focusto the drawer object on the panel. |
Shift + Esc | Givefocus to the drawer object on the panel and leave the drawer open. |
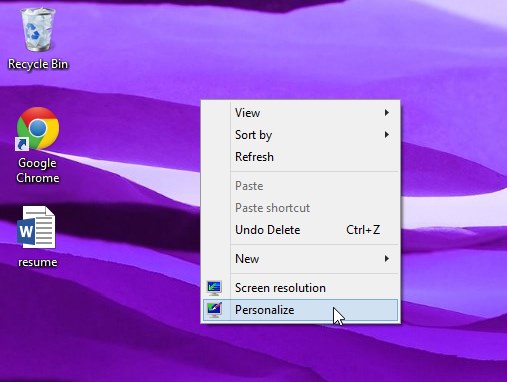
3.3.3 To Navigate Menus on Panels
The following table lists the keyboard shortcutsthat you can use to navigate menus on panels.
Keys | Function |
|---|---|
spacebar | Open the menu that has focus. |
arrow keys | Navigate the menu. |
spacebar | Select a menu item. |
Shift + F10 | Openthe popup menu associated with a menu item, if one exists. |
Esc | Close a menu. |
3.3.4 To Navigate Panel Applications
A panel application is a small application thatresides on a panel. You can navigate to all panel applications and open thepanel application popup menu from the keyboard. However, if the panel applicationdoes not contain controls that you can give focus to, you cannot navigatethe controls in the panel application. The following table lists the keyboardshortcuts that you can use to navigate panel applications.
Keys | Function |
|---|---|
spacebar | Activate the panel application control that has focus,if applicable. Not all panel applications contain controls that you can activate.If the panel application does not contain a control that you can activate,the spacebar does nothing. |
arrow keys | Navigate the controls on thepanel application. |
Shift + F10 | Openthe panel application popup menu. To navigate the menu, use the standard keyboardshortcuts for navigating menus. See 3.8.1 To Navigate Menus for informationabout how to navigate menus. |
A workspace is a discrete area in which youcan work. You can have many workspaces on your desktop and you can switchfrom one workspace to another. Each workspace can contain different windowsand processes. The following table lists the keyboard shortcuts that you canuse to navigate workspaces.
Keys | Function |
|---|---|
Ctrl + Alt+ arrow keys | Give focus to the nextor previous workspace. This keyboard shortcut displays a popup window withicons that represent the workspaces. Press and hold Ctrl+Alt and continue to press the arrow keys to switch the focus betweenthe workspaces. You can customize this keyboard shortcut. |
Shift + Alt + arrow keys | Move the window that has focus to the next or previous workspace. You can customize this keyboard shortcut. |
The following sections describe the keyboard shortcuts thatyou can use to navigate windows. A window is a rectangular frame on your screenthat displays an application.
Note –You can customize all of the keyboard shortcuts that are associatedwith navigating windows. See 3.4 Navigating Your Workspaces for more information.
3.5.1 To Give Focus to a Window
Before you can use or modify a window,you must give focus to the window. The following table lists the keyboardshortcuts that you can use to give focus to a window.
Keys | Function |
|---|---|
Alt + Tab | Display a popup window with icons that representeach window. Press-and-hold Alt and continue to press Tab to move through the windows until you reach the window to whichyou want to give focus. |
Alt + Esc | Raiseeach window in turn until you reach the window to which you want to give focus. |
3.5.2 To Control a Window
When a window has focus, you can perform variousactions on the window. The following table lists the keyboard shortcuts thatyou can use to control the window that has focus.
Keys | Function |
|---|---|
Alt + spacebar | Open the Window Menu. |
Alt + F4 | Closethe window. |
Open | Minimize the window. |
Alt + F10 | Maximizethe window. |
Alt + F5 | Restorea maximized window to the original size of the window. |
3.5.3 To Move a Window
When a window has focus, you can move the windowaround the screen. The following table lists the keyboard shortcuts that youcan use to move a window.
Keys | Function |
|---|---|
Alt + F7 | Start the move operation. The mouse pointer changesto a cross. |
arrow keys | Move the window 10 pixels ata time in the direction of the arrow key. |
Ctrl +arrow keys | Movethe window one pixel at a time in the direction of the arrow key. |
Shift +arrow keys | Movethe window in the direction of the arrow key to align it with the edge ofthe nearest window, panel, or screen edge. |
spacebar | Complete the move operation andleave the window in the current position. |
Esc | Cancel the move operation andrestore the window to the original position. |
3.5.4 To Resize a Window
When a window has focus, you can increase ordecrease the size of the window. The following table lists the keyboard shortcutsthat you can use to resize the window that has focus.
Keys | Function |
|---|---|
Alt + F8 | Start the resize operation. |
arrow keys | Resize the window in the directionof the arrow keys. |
spacebar | Complete the resize operationand leave the window at the current size. |
Esc | Cancel the resize operation andrestore the window to the original size. |
3.5.5 To Navigate Paned Windows
A paned window is a window that is split intotwo or more panes. The Help browser and the file manager are examples of applicationsthat use paned windows.
The following table describes the keyboard shortcuts that you can useto navigate windows with panes.
Keys | Function |
|---|---|
F6 | Give focus to the next pane. The system gives focus to the control that lasthad focus in the pane. |
F8 | Give focus to the first resizehandle in the window. The resize handle is displayed between the panes andenables you to resize the panes. Press F8 again to give focusto the next resize handle. |
When the resize handle has focus, you can use the keyboard shortcutsthat are listed in the following table to modify the paned window.
Keys | Function |
|---|---|
arrow keys | Move the resize handle by a smallamount. |
Ctrl +arrow keys | Movethe resize handle by a large amount. |
Home | Reduce the size of the pane tothe left of the resize handle for vertical panes, or above the resize handlefor horizontal panes, to the minimum size allowed. |
End | Increase the size of the paneto the left of the resize handle for vertical panes, or above the resize handlefor horizontal panes, to the maximum size allowed. |
spacebar | Set the position of the resizehandle and return the focus to the last control that had focus. |
Esc | Reset the position of the resizehandle to the original position and return the focus to the last control thathad focus. |
An application is any program, utility, or othersoftware package that you run on your desktop. Applications comprise the followingstandard user interface components:
A window is a rectangularframe on your screen that displays an application. See 3.5 Navigating Windowsfor information about how to navigate windows.
A dialog is a popup windowin which you enter information or commands. See 3.6.2 Essential Keyboard Shortcuts for Navigating Dialogsfor information about how to navigate dialogs.
A control is an instrumentthat you use to operate or guide the user interface. For example, buttons,check boxes, menus, and text boxes are controls. See 3.8 Navigating Standard Elements and Controlsfor detailed information about how to navigate the different types of controlsthat are available.
This section of the manual describes the essential keyboardshortcuts that you can use to start using applications and dialogs.
3.6.1 Essential Keyboard Shortcuts for Navigating Applications
Since there are many applications that you can use in the JavaDesktop System, this manual does not describe the keyboard shortcuts thatyou can use to navigate all of the different applications. However, the basickeyboard shortcuts are common to all applications. Access keys also providean efficient way to navigate an application from the keyboard. An access keyis identified by an underlined letter on a menu or control. In some cases,you must press Alt in combination with the access key toperform an action.
The following table lists the essential keyboard shortcuts that youcan use to navigate applications.
Keys | Function |
|---|---|
F10 | Open the first menu on the application menubar. |
Alt + accesskey | Open the menuthat is associated with the access key. |
access keys | Select the menu item that isassociated with the access key. |
left arrowand right arrow | Switch focus between the menus on the menubar. |
up arrowand down arrow | Move focus into a menu. |
Esc | Close the open menus and givefocus to the control that had focus before the menubar. |
Ctrl + O | Open the file selector dialog. |
Ctrl + S | Open the Save dialog. |
Ctrl + L | Open a Location dialog to enable you to typethe name of the file that you want to open or save. |
3.6.2 Essential Keyboard Shortcuts for Navigating Dialogs
The following table lists the essential keyboard shortcutsthat you can use to navigate dialogs.
Keys | Function |
|---|---|
Alt + access key | Activate or select a control. |
Tab | Give focus to the next control. |
Ctrl + Page Up | If a tab name has focus, move to the next tabbed section of the dialog. |
Ctrl + Page Down | When a tab name has focus, move to the previous tabbed section of the dialog. |
Esc | Close the dialog. |
Return | Perform the default action forthe dialog. The default action is usually to apply the changes and close thedialog. |
The file manager window contains several componentsand there are different keyboard shortcuts defined to navigate each component.
3.7.1 To Navigate the View Pane
The following table describes the keyboard shortcuts that enable youto navigate the list and icon views in the view pane. The view pane is displayedin the right side of the file manager window.
Keys | Function |
|---|---|
F6 | Switch focus between the sidepane and the view pane. |
arrow keys | Select the next or previous file or folder in the direction of the arrow key. |
Ctrl +arrow keys | Givefocus to the next or previous file or folder but do not select the item. |
spacebar | Open the focused file or folder. |
A sequence of charactersthat matches the first n characters of a filename. | In an icon view,select the first file or folder that starts with the specified sequence ofcharacters. |
3.7.2 To Navigate the Side Pane
The following table describes the keyboard shortcuts that enable youto navigate the file manager side pane in general. The side pane is displayedon the left side of the file manager window.
Keys | Function |
|---|---|
F6 | Switch focus between the sidepane and the view pane. |
Shift + F10 | Open the side pane popup menu. |
The following sections describe how to navigate and use standard userinterface elements and controls from the keyboard.
3.8.1 To Navigate Menus
The following table lists the keyboard shortcuts that youcan use to navigate menus.
Keys | Function |
|---|---|
up arrow and downarrow | Give focus to the nextor previous menu item on a menu. |
right arrow | If the menu itemthat has focus is a submenu, open the submenu and give focus to the firstmenu item on the submenu. If the menu item that has focus is nota submenu, open the next menu on the menubar. |
left arrow | If the menu itemthat has focus is a submenu item, switch the focus back to the submenu. If the menu item that has focus is not a submenu item, open the previous menuon the menubar. |
Return | Select the focused menu itemand close the open menus. |
access key | Select the menu item that isassociated with the access key and close the open menus. |
spacebar | Select the focused menu itemand close the open menus except when the menu item is a check box or radiobutton. If the menu item is a check box or radio button, the menu does notclose. |
Esc | Close the open menus. |
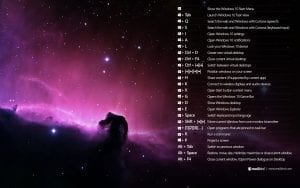
3.8.2 To Navigate Buttons
A button is a control that you use to start an action. Mostbuttons are rectangular and contain a text label.
Figure 3–1 Sample Button
The following table lists the keyboard shortcuts that you can use tonavigate buttons.
Keys | Function |
|---|---|
spacebar | Activate the button that has focus. This is the equivalentof clicking on the button. |
Return | Activate the button that hasfocus or, if no button has focus, perform the default action for the dialog. |
3.8.3 To Navigate Radio Buttons
A radio button is a control that you use toselect one of several mutually-exclusive options.
Figure 3–2 Sample Radio Button
The following table lists the keyboard shortcuts that you can use tonavigate a set of radio buttons.
Keys | Function |
|---|---|
arrow keys | Select the next or previous radio button and deselect the other radio buttonsin the group. |
3.8.4 To Navigate Check Boxes
A check box is a control that you use to selector deselect an option.
Figure 3–3 Sample Check Box
The following table lists the keyboard shortcuts that you can use tonavigate a check box.
Keys | Function |
|---|---|
spacebar | Select or deselect the check box. |
3.8.5 To Navigate Text Boxes

Text boxes are controls in which you type text.
Figure 3–4 Sample Single Line Text Box
The following table lists the keyboard shortcuts that you can use tonavigate a single line text box.
Keys | Function |
|---|---|
left arrow | Position the cursor one character to the left. |
right arrow | Position the cursor one characterto the right. |
Ctrl + left arrow | Position the cursor at the start of the current word. Press-and-hold Ctrl and continue to press left arrow to positionthe cursor at the start of the previous word. |
Ctrl + right arrow | Position the cursor at the end of the current word. Press-and-hold Ctrl and continue to press right arrow to positionthe cursor at the end of the next word. |
Home | Position the cursor at the startof the line. |
End | Position the cursor at the endof the line. |
Shift + left arrow or right arrow | Select one character at a time to the left or right ofthe cursor. |
Shift + Ctrl + left arrow or right arrow | Select one word at a time tothe left or right of the cursor. |
Shift + Home | Select all text to the left of the cursor. |
Shift + End | Selectall text to the right of the cursor. |
Ctrl + A | Select all text in the text box. |
In addition to the keyboard shortcuts listed in the previous table,use the keyboard shortcuts in the following table to navigate multi-line textboxes.
Keys | Function |
|---|---|
Page Up | Position the cursor at the top of the current view. Press Page Up again to position the cursor at the top of the previous view. |
Page Down | Position the cursor at the endof the current view. Press Page Down again to position thecursor at the end of the previous view. |
Ctrl + up arrow | Position the cursor at the start of the current paragraph. Press-and-hold Ctrl and continue to press the up arrow key to positionthe cursor at the start of the previous paragraph. |
Ctrl + down arrow | Position the cursor at the end of the current paragraph. Press-and-hold Ctrl and continue to press the down arrow key toposition the cursor at the end of the next paragraph. |
Ctrl + Page Up | Position the cursor one view width to the left. |
Ctrl + Page Down | Position the cursor one view width to the right. |
Ctrl + Home | Position the cursor at the start of the text box. |
Ctrl + End | Positionthe cursor at the end of the text box. |
Ctrl + Tab | Givefocus to the next control on the dialog. |
Shift + Page Up | Select the text to the start of the current view. Press-and-hold Shift and continue to press Page Up to extend theselection to the start of the previous view. |
Shift + Page Down | Select the text to the end of the current view. Press-and-hold Shift and continue to press Page Down to extend the selectionto the end of the next view. |
Shift + Home | Select the text to the start of the line. |
Shift + End | Selectthe text to the end of the line. |
Shift + Ctrl + up arrow | Select the text to the start of the paragraph, then tothe start of the previous paragraph. |
Shift + Ctrl + down arrow | Select the text to the end of the paragraph, then to theend of the next paragraph. |
Shift + Ctrl + Home | Select the text to the start of the text box. |
Shift + Ctrl + End | Select the text to the end of the text box. |
3.8.6 To Navigate Spin Boxes
A spin box is a control that allows you to typea numeric value or select a value from a list of all possible values.
Figure 3–5 Sample Spin Box
The keyboard shortcuts that you use to navigate the text box area ofa spin box are listed in 3.8.5 To Navigate Text Boxes. The following table liststhe keyboard shortcuts that you can use to navigate the up and down arrowsin the spin box.
Keys | Function |
|---|---|
up arrow or down arrow | Increase or decrease thevalue of the spin box by a small amount. |
Page Upor Page Down | Increase or decrease the value of the spin box by a large amount. |
3.8.7 To Navigate Drop-Down Lists
A drop-down list is a control that you use toselect one of several available items. The drop-down list contains a buttonthat you use to display the available items.
Figure 3–6 Sample Drop-Down List
The following table lists the keyboard shortcuts that you can use tonavigate a drop-down list.
Keys | Function |
|---|---|
spacebar | This key performs one of the following functions:
|
up arrow | Select the previous list item. |
down arrow | Select the next list item. |
Esc | Close the list without changingthe selection. |
3.8.8 To Navigate Drop-Down Combination Boxes
A drop-down combination box is a text boxwith a drop-down list attached.
Figure 3–7 Sample Drop-Down Combination Box
When the text box has focus, use the keyboard shortcuts that are listedin 3.8.5 To Navigate Text Boxes to navigate the text box area. When the textbox has focus, you can also use the keyboard shortcuts in the following tableto navigate the drop-down list area.
Keys | Function |
|---|---|
up arrow | Select the previous item from the drop-down list withoutdisplaying the list. |
down arrow | Select the next item from thedrop-down list without displaying the list. |
Ctrl + down arrow | Open the drop-down list. |
When the drop-down list has focus, you can use the keyboard shortcutsthat are listed in the following table to navigate the drop-down list.
Keys | Function |
|---|---|
up arrow | Select the previous list item. |
down arrow | Select the next list item. |
Home | Select the first item on thelist. |
End | Select the last item on the list. |
Page Up | Select the item at the top ofthe current list view. |
Page Down | Select the item at the bottomof the current list view. |
spacebar | Accept the current selectionand close the drop-down list. |
Ctrl + Page Up | Scroll to the left of the list, if required. |
Ctrl + Page Down | Scroll to the right of the list, if required. |
3.8.9 To Navigate Sliders
A slider is a control that you use to set a value in a continuousrange of values.
Figure 3–8 Sample Slider

The following table describes the keyboard shortcuts that you can useto navigate a slider.
Next Desktop Hotkey
Keys | Function |
|---|---|
left arrow or up arrow | Move the slider left orup by a small amount. |
right arrowor down arrow | Move the slider right or down by a small amount. |
Page Up | Move the slider left or up alarge amount. |
Page Down | Move the slider right or downa small amount. |
Home | Move the slider to the maximumvalue. |
End | Move the slider to the minimumvalue. |
3.8.10 To Navigate Tabbed Sections
Figure 3–9 Sample Dialog with Tabbed Sections
Windows and dialogs are sometimes divided into logical sections thatare displayed one section at a time on the window or dialog. The divisionsare called tabbed sections that are identified by a tab with a text label.
The following table lists the keyboard shortcuts that you can use tonavigate the tabbed sections of a window or dialog when a tab name has focus.
Keys | Function |
|---|---|
left arrow | Give focus to the previous tabbed section. |
right arrow | Give focus to the next tabbedsection. |
Tab orCtrl + down arrow | Give focus to the first control on the active tabbed section. |
The following table lists the keyboard shortcuts that you can use tonavigate the tabbed sections of a window or dialog when a control on a tabbedsection has focus.
Keys | Function |
|---|---|
Ctrl + Page Upor Ctrl + Alt + Page Up | Give focus to the previous tabbed section. This keyboard shortcut does not work if the focused control uses Ctrl+ Page Up for another purpose. |
Ctrl + Page Down or Ctrl + Alt + Page Down | Give focus to the next tabbed section. This keyboard shortcutdoes not work if the focused control uses Ctrl+ Page Down for another purpose. |
Ctrl + Tab | Givefocus to the next control outside the tabbed sections. |
3.8.11 To Navigate Lists
Next Desktop Background Shortcut Key Win7
The following table lists the keyboard shortcuts that youcan use to navigate multi-column lists when a column header has focus.
Keys | Function |
|---|---|
left arrow or rightarrow | Give focus to the previousor next column header. |
spacebar | Activate the header. This actionusually sorts the list by the column header. |
Tab | Give focus to the list contents. |
The following table lists the keyboard shortcuts that you can use tonavigate lists when the contents of the list has focus.
Keys | Function |
|---|---|
arrow keys | Select the next or previous row or column. |
Page Up | Select the toprow of the list contents that are in view. Press Page Upagain to select the top row of the previous view. |
Page Down | Select the bottom row of thelist contents that are in view. Press Page Down again toselect the bottom row of the next view. |
Home | Select the first row in the list. |
End | Select the last row in the list. |
Shift +arrow keys | Forlists that support multi-line selections, add the next or previousrow or column to the current selection. For lists that only allowsingle line selections, select the next or previous row or column. |
Shift + Page Up | Select all the rows between the current selection and the top row of the view. |
Shift + Page Down | Select all the rows between the current selection and the bottom row of theview. |
Shift + Home | Select all the rows between the current selection and the first row in thelist. |
Shift + End | Selectall the rows between the current selection and the last row in the list. |
Ctrl +arrow keys | Givefocus to the next row or column but do not extend the selection. |
Ctrl + Page Up | Give focus to the top row in the view but do not extend the selection. |
Ctrl + Page Down | Give focus to the bottom row in the view but do not extend the selection. |
Ctrl + Home | Give focus to the first row in the list but do not extend the selection. |
Ctrl + End | Givefocus to the last row in the list but do not extend the selection. |
Return | Activate the item. |
Ctrl + A | Forlists that support multiline selections, select all rows in the list. |
Shift + Tab | Givefocus to the column header, if applicable. |
3.8.12 To Navigate Trees
A tree is a user interface control that contains sections that you canexpand and collapse. A tree usually represents a hierarchical structure.
Figure 3–10 Sample Tree Structure
To navigate trees, you can use the same keyboard shortcuts that arelisted in 3.8.11 To Navigate Lists. In addition, the following table liststhe keyboard shortcuts you can use for the tree items.
Keys | Function |
|---|---|
+ (plus) | Expand the focused item. |
- (minus) | Collapse the focuseditem. |
Back Space | Select the parent item. |
Ctrl + F | Display a search dialog. You can type thename of the tree item that you want to find. |
Use the Keyboard Shortcuts preferencetool to display the default keyboard shortcuts that you use to navigate the JavaDesktop System. You can customize the default keyboard shortcuts to meetyour requirements. You can also create hot keys. Hot keys are keyboard shortcutsthat start applications.
To start the Keyboard Shortcuts preferencetool, click Launch, then choose Preferences -> Desktop Preferences -> Keyboard -> Shortcuts. The Desktop shortcuts table lists thekeyboard shortcut that is associated with each action.
3.9.1 To Customize Keyboard Shortcuts on a Solaris System
To customize a keyboard shortcut, perform the following steps:
Click on the action for which you want to customize the keyboardshortcut. The row is highlighted.
Click on the keyboard shortcut in the Shortcutcolumn. The text “Type a new accelerator, or press Backspace to clear” is displayed in the Shortcut column.
Press the keys that you want to associate with the action.The new keyboard shortcut is displayed in the Shortcutcolumn.
To disable a keyboard shortcut, perform the following steps:
Click on the action for which you want to disable the keyboardshortcut. The row is highlighted.
Click on the keyboard shortcut in the Shortcutcolumn. The text “Type a new accelerator, or press Backspace to clear” is displayed in the Shortcut column.
Press Back Space. The keyboard shortcut isdisabled.
