Install Windows OS over network. posted in Networking: Hi guys, does anyone have any experience with installing windows os over network? I weekly install 100+ laptops and desktops, and its. How to install Windows over the network with Serva Create separate folders, with different names for all the Windows versions you plan to install over the network, using Serva. Inside that folder, copy and paste all the installation files for the Windows version you want to install over the network.
- Install Windows From Network Image
- Install Windows Through Network
- Install Windows Through Network Boot
This chapter gives some overview information about installing Linux over anetwork. All examples and information here can be considered generic betweendifferent Linux distributions. If you want more specific information for aparticular distribution then please read one of the following relevant chapters.
3.1 Advantages & Disadvantages
The following is a list of advantages and disadvantages of installing Linux overa network and the automatic installation features available with manydistributions of Linux. The list is in no specific order:
Advantages
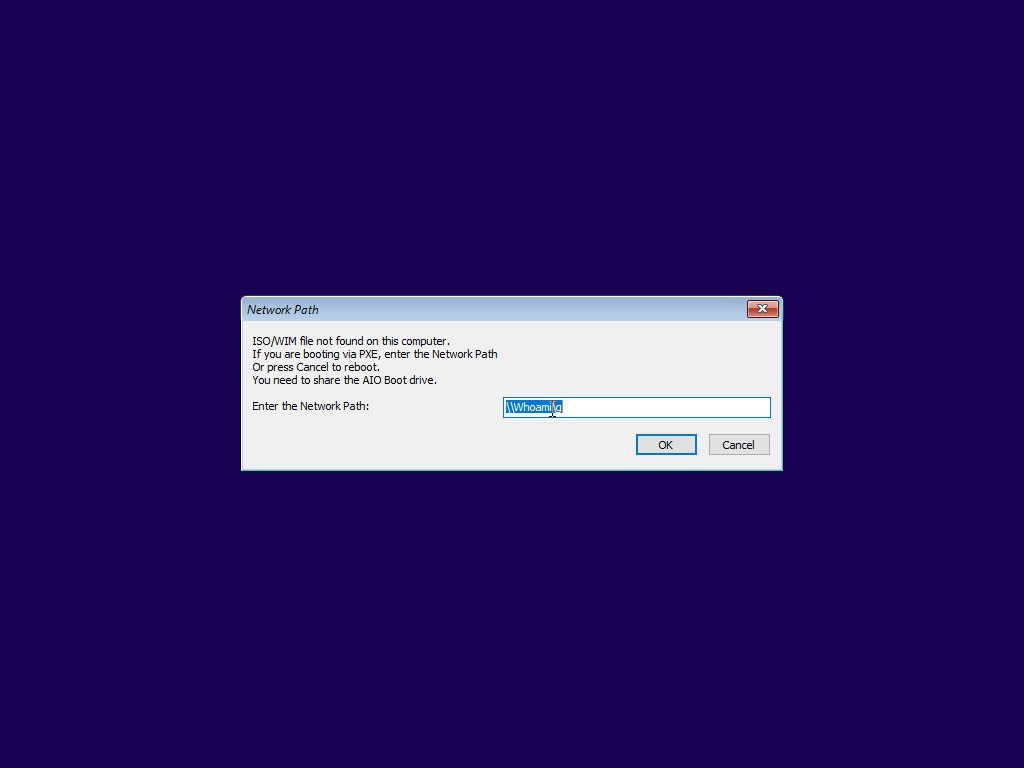
- Fastest installation (on a good network)
- Automatic configuration available (unattended installation)
- Very quick installation of many systems
- No need for physical installation media
- Customisable installation with packages not available from the standard distribution
- Once the install system is setup and working installations are very simple
- Multiple system configurations available for automatic installation with different config files
- Simultaneous installation from a single source
- No need for an install media library, space-saving
- Very easy to update
- No problems with reading install media
Disadvantages
- Slow installation (on a bad network)
- Added complexity of installation
- Time needed initially to set up an install server
- Relies on network and connectivity
- Uses network bandwidth
- A server machine is required (expensive)
3.2 Automatic vs Manual Installation

This section briefly compares the differences between automatic (or unattended)installations with the more common manual installations available. This shouldgive you a good idea of which system is right for your usage.
Automatic Installation
Automated or unattended installation is probably less used and less well knownfor installing systems than manual installation. This instantly gives rise tothe challenges of trying to educate people about what it is and how to use it.Once you understand the basics of networked installation then automaticinstallation is a natural next step to take when installing and configuringyour systems.
Automatic installation has the major drawback of a longer setup period requiredat the start of your process. This is to set up the install server (which youneed to do for any network install environment) but you must also make up one ormore configuration files for your install client to read. It is this setuptime and slight added complexity that you must weigh up before deciding whetherto do manual or automatic installations. Basically, as a rule of thumb, themore machines you have to install, the more time will be saved by usingautomatic installation techniques.
Automated installations are very easy to perform once you have the initial setupcompleted. You boot your client system in any way shape or form you like(usually by floppy disk) but you also provide access to your configuration fileto the client at install time (usually either on the floppy disk or over thenetwork connection). The configuration file contains all the requiredinformation that your client will need for installation, from whatmouse/keyboard to use right through to the packages that you want installed onyour system.
Another large bonus point of using the automated installation techniques is thatmost Linux distributions also provide means to add customised packages to thesystem at install time. This means that you can install packages that are notprovided by the particular Linux distribution you are installing. There arenormally also further configuration steps available such as the ability to writescripts for your installation that will get performed before, during, or afterthe install is complete. This all adds up to providing much faster installationof a complete system that is already setup in a customised way for yourparticular environment.
Manual Installation
This is the method of Operating System (OS) installation that most people are usedto. Commonly we install our base OS using CDROM disks and boot from CDROM orfloppy disk before proceeding through a program of menus that allow us tocustomise certain options. This is probably the greatest benefit of ManualInstallation i.e. most people are familiar with the process. However, it canbring other benefits too such as a quick/easy/simple installation and thismethod of installation is used more (therefore tested more) than othermethods of installation so it might just be more reliable too.
The problems with manual installation come when you update your system veryregularly, you are installing a large number of systems, or you want to have aparticularly customised setup. Manual installation will not allow you to addextra programs to your OS at install time, you will have to install the OS thenboot it before configuring the programs you want in the way that you would like.Also, this method can be quite time consuming if you are installing lots ofsystems, particularly if you only have a few sets of CDs.
Manual installation can still be done using a networked install environment.You can do this on any compatible OS that allows you to boot your clientmachine ready for installation before loading your network drivers andcontacting your install server. All the data that would otherwise have beencopied from CD images is now sent over the network instead.
3.3 Hardware
Install Windows From Network Image
You do not require any special hardware in order to install Linux over a networkin either manual or automated mode. The basic requirements are:
- That you have a server machine available to you that has enough storagespace on it to hold the install image that you want to transfer over thenetwork.
- Ensure that this server is powerful enough to cope with the load that isgoing to be placed upon it.
- A network connection between your server and the client you want toinstall.
- A client machine with the appropriate hardware for the installation thatyou are intending to do.
Some examples where you might require specific hardware may be if you have aspecialised network or if you need to attach more storage to your server, forexample. In the example of attaching storage to your server, it does not matterin any way to the installation process where the install image is held, it canbe on a local hard disk, in a RAID array, on a distributed filesystem or anywherethat the server machine can access reliably and quickly.
It goes without saying that if you don't have a network or your network isunreliable or slow then do not attempt network installations as they may failor take a very long time to complete.
3.4 Software/Services
You will require a basic understanding of some of the services that run on aLinux based machine in order to setup your install server. These are servicesthat make your install image available over your local network to the clientmachines that you want to install. In addition you will also need basic Linuxadministration skills in order to set up and maintain your server well.
Most Linux distributions have a network installation method that makes use ofbetween one and three methods of transferring data cross a network. Theseservices may or may not have an impact on the installation you are going toperform at the client end. The differences between the services will depend onthe Linux distribution you are installing and any distinctions that thisdistribution makes between these services.
The three data transfer services are NFS (Network Filesystem), HTTP (HypertextTransfer Protocol) and FTP (File Transfer Protocol). Each of these servicesis slightly different in the way that it operates, the function that it isdesigned for, and the way that you administrate it. Basic guidance is providedthroughout this HOWTO about what these differences are but you are recommendedto familiarise yourself with each of them so that you can manage your systemresponsibly and make informed choices about the services that you run.
3.5 Generic Server Setup Guide
This section gives a brief run down of setting up an install server for a'general' Linux distribution. The terms and theory here are as general to allLinux distributions as they can be and are designed specifically to give you avery quick overview of what network installations involve. If you want toperform network installations on your own machines then you are advised to readthe relevant sections of this HOWTO in full. If the HOWTO does not contain asection for the distribution that you want to install then you can either changethe distribution you are installing over the network to match the HOWTO or usethe following as a very rough guide on how to do it.
Begin Setup
This section explains how to set up your server machine to be an install serverfor a generic Linux distribution. For most distributions you can use any otherdistribution as the install server. For example, you can install Redhat overyour network using a server installed with SuSE.
This guide starts from the point where you have a machine installed with Linuxwhich is already up and running and connected to your network. If you requirehelp with installing Linux on your server then please consult the FurtherInformation section of this HOWTO in Appendix A.
Setting Up Filespace
In order to set up an install server you will need to put on all the requireddata that will be needed to perform a full installation of the Linuxdistribution you are going to serve. For example, if you are used to installingLinux using CDs then you will need space on your server to copy ALLthe contents of each CD onto your server.
So, before you even think about setting up your machine as an install server,you must check that you have the required space available. This sounds like atrivial thing to check but it is very important and easily forgotten when you'resetting up.
How much space will you need?
A guide for the amount of space that you will require will be the amount ofspace on your install media that you are intending to copy from later. Thismight be one of the following approximate examples:
- Number of CDs x 650Mb
- Number of ISO images x 650Mb
How much space do you have?
You will need the appropriate amount of space available to your system on somelocal filesystem. It does not matter what form this takes, whether it's a RAIDdevice, local disk (either SCSI or IDE), etc. Ensure that the space you intendto use is formatted with your chosen filesystem and is mounted.
You can check this space with the command:
If this output shows you have enough space to copy your install media thengreat, you can continue installation. If not then it's time to think about anupgrade to your intended server machine!
Copy Installation Media
Once you know you have enough space available it's time to start copying yourinstall media to your chosen filesystem and directory. This might involvecopying the entire contents of all your CDs to one install directory on yourserver or copying the data over the network by some method, etc.
Enable Remote Access
Time to make your install data available to other machines on the network.Most distributions allow installation over the network using NFS, HTTP and FTPprotocols. You can select which of these will be used at install time on theclient. If one of the services is not setup on the machine then it will stillbe available for selection by the client but the install will not work.Therefore, it is either best to enable all three services on your server (sothey all work on each client machine) or if you don't enable all three thenadvertise the fact very well and say which service should be used for yourparticular install server.
NFS
To install over NFS you need to meet certain conditions on the server:
- Your install directory is exported
- NFS is installed and running
- Portmap is running
To export your install directory edit the /etc/exports file and add anentry for your installation target directory to it. If you are not sure aboutexporting filesystems then see your man page for the exports file atexports (5).
FTP
To install over FTP you need to allow FTP access to the directory that you havesetup on the server as the installation directory. This can be either anonymousFTP access or access through a named account with a password. Anonymous accessis probably best unless you have a reason to protect your install server viaa password.
If you want anonymous FTP to point to a different directory then you can usesym links to point to the directory that you have set up as the installdirectory on the server. This will allow FTP into a chrooted environment butstill give you access to the install images in a different location.
HTTP
If you have a web server running and want to enable HTTP access to your installserver then add sym links from your document root to the install serverdirectory and this will grant access. If you are not familiar with web serversor are not comfortable with this approach then leave out HTTP access from yourinstall server as it provides no benefits over NFS or FTP installs which maybe simpler to set up.
If you do choose to use HTTP then basically all you have to do is make theinstall directory visible to your web server by making it appear under thedocument root by some means.
Install Windows Through Network
Basic Setup Complete
You have now completed the basic setup of your install server. Differentdistributions will grant you different options for further customisationtechniques of the installation process. The most commonly found customisationis the option to install packages that do not come as standard with thedistribution you are installing. However, there may be further customisationsyou want to do on your particular server or that are available for yourparticular Linux distribution.
3.6 Generic Client Install Guide
This section gives a brief run down of setting up a client machine using yourinstall server. The terms and theory here are as general to all Linuxdistributions as I can be and are designed specifically to give you a veryquick overview of what network installations involve. If you want to performnetwork installations on your own machines then you are advised to read therelevant sections of this HOWTO in full. If the HOWTO does not contain asection for the distribution that you want to install then you can eitherchange the distribution you are installing over the network to match the HOWTOor use the following as a very rough guide on how to do it.
Create Config Files
You only need to read/follow this section if you are intending to use anautomated install process, if you intend to do a manual installation overyour network then skip this section. Here we go through the process of creatingconfiguration files that the installer will read in order to create theconfiguration of our client machines we are installing during an unattendednetwork installation.
Configuration Program Installation
In order to start creating your config files you will need to install therelevant config file editor. Each distribution that is capable of installingin unattended mode over the network will provide some means of editing configfiles. Make sure you have these installed on some Linux machine that willallow you to create and save all the different configurations you might wantto install on your network.
Create A Basic Config File
Once you have confirmed that you have the configuration program packageinstalled, you can start to create configuration files. For most situationsthe basic configuration described here will be sufficient to perform yourinstallations.
Start the configuration program that you have on your system. In most cases,you will now be presented with a window that allows you to configure most ofyour installation options as if you were installing a new machine or performingan upgrade. You can proceed through each menu, configuring your options for aparticular system or set of similar systems that you wish to automaticallyinstall.
Once you have progressed through each configuration screen, you are ready tosave out your configuration file to disk. Click the save button and choose alocation on your system to store configuration files. If you are creating lotsof different configurations then it might be worthwhile creating your ownconfiguration repository - don't forget to name the files sensibly so you knowwhich is which.
Advanced Config File Setup
Before attempting advanced configuration please make sure that you have firstcreated a valid basic configuration file as described above.It is perfectly possible to create your own configuration files from scratchbut it is far easier to use the tools provided to do the job for you!
Once you have your configuration file saved, you can open it in your favouritetext editor. You can use or modify any of the existing tags in your file, justso long as the tags, options, and syntax you use are legal. Once you haveedited the file manually then save it back out in text format again. The bestuse of editing the configuration file manually is probably for adding your owncustomised packages to the installation.
Boot the Machine
The most common method of booting a client ready for installation over a networkis to use a floppy disk.
- If you have not already created a boot floppy then do it now (you onlyneed to do this step once, when you have a boot floppy you can install as manymachines as you like with a single floppy):
- Locate the floppy image that you need to use.
- Copy the image to your floppy disk (make sure you have oneinserted in the drive, but not mounted) using the following command:
- If you are doing an automated install (with the config file) then youshould follow this step (otherwise skip to next step):
- Copy your config file to the root directory of the floppy
- Insert your floppy disk into the client machine that you want to install.Make sure that the floppy disk is in the boot list of your BIOS and turn on yourmachine to boot from the floppy.
- At the boot prompt:
- If you are doing an automated install then start the automatedprocess
- If you're not using config files then press ENTER for thedefault installation
- Finish the installation.
Don't forget that some distributions will allow you to boot from other media aswell as floppy images to perform network installations. Also, each distributionnormally has a set of extra boot options that you can use if the above methoddoes not work on your hardware. These extra configuration options are normallyfor less common hardware but are provided to make sure you can perform networkinstalls.
NextPreviousContentsIn Windows 10, some features of file and folder sharing over a network have changed, including the removal of HomeGroup. Read on for answers to common questions about other changes to file and folder sharing in Windows 10.
How do I share files or folders over a network now?
To share a file or folder in File Explorer, do one of the following:

Right-click or press a file, select Give access to > Specific people.
Select a file, select the Share tab at the top of File Explorer, and then in the Share with section select Specific people.
If you select multiple files at once, you can share them all in the same way. It works for folders, too—share a folder, and all files in it will be shared.
How do I stop sharing files or folders?
To stop sharing in File Explorer, do one of the following:
Right-click or press a file or folder, then select Give access to > Remove access.
Select a file or folder, select the Share tab at the top of File Explorer, and then in the Share with section select Remove access.
Why does 'Stop sharing' or 'Remove access' show in File Explorer for files I haven't shared?

File Explorer shows the 'Remove access' option ('Stop sharing' in older versions of Windows 10) for all files, even those that aren't being shared over a network.
How do I tell which files or folders I've shared over a network?
Open File Explorer, then type localhost into the address bar.
Note: When you've shared a file from a folder in your user profile and you go to localhost, you'll see your user profile and all its files there. This doesn't mean that all of your files are shared—just that you have access to all your own files.
How do I turn on network discovery?
If you open File Explorer, go to Network, and see an error message ('Network discovery is turned off….'), you'll need to turn on Network discovery to see devices on the network that are sharing files. To turn it on, select the Network discovery is turned off banner, then select Turn on network discovery and file sharing.
How do I troubleshoot sharing files and folders?
To troubleshoot problems with sharing files or folders, follow the steps below on all computers from which you're trying to share.
Install Windows Through Network Boot
Update Windows 10.
Open Windows UpdateMake sure the computers are on the same network. For example, if your computers connect to the internet through a wireless router, make sure they all connect through the same wireless router.
If you're on a Wi-Fi network, set it to Private. To find out how, read Make a Wi-Fi network public or private in Windows 10.
Turn on network discovery and file and printer sharing, and turn off password protected sharing.
Select the Start button, then select Settings > Network & Internet , and on the right side, select Sharing options.
Under Private, select Turn on Network discovery and Turn on file and printer sharing.
Under All Networks, select Turn off password protected sharing.
Make sharing services start automatically.
Press the Windows logo key + R.
In the Run dialog box, type services.msc, and then select OK.
Right-click each of the following services, select Properties, if they're not running, select Start, and next to Startup type, select Automatic:
Function Discovery Provider Host
Function Discovery Resource Publication
SSDP Discovery
UPnP Device Host
Related topics
