After the download is done, Steam will show you where the files were downloaded to. Go to the game's installation directory, and move the files somewhere else. Then go to where the depot files were downloaded to, and move everything over to the game folder. You may have to rename the game's EXE file if the dev changed the launch options.
You’ll need the file pathway so you can direct Steam to find the game’s files. Launch Steam and find the “Games” menu At the top of the Steam interface, you’ll find a number of pull-down. With the Steam client open, click “Steam” in the utmost left corner. Then, choose “settings” from the dropdown menu. That will launch a separate window. Step 2: In this window, on the left-hand. How to Find your Local Games Files through the steam interface using the Browse Local Files Button under Properties. Was this helpful? Subscribe for more! Click ‘Subscribe’ - Steam will now download the file in the background - Please note that some files may take time to download depending on their size. Once file has downloaded, launch the game - The file should now be present in your game.
Related news
Related articles
Related files
- Publication date
- 20.07.2019
- Ilość komentarzy
- 0
If you need to get a hold of your game saves stored on Steam Cloud, this article will show you how to download them quickly, easily, and officially using Steams preferred method. Although cloud saves are pretty safe and secure, it’s always good to have a secondary backup should something ever happen. At least of your most cherished game saves.
Back in the early days of video gaming, game saves were often one of the most important and difficult things to keep safe and not lose. Especially in the days of Playstation memory cards. More often than not a memory card loaded with saves would simply vanish from the console never to be seen again, taking with it hours and hours of gameplay.
Thankfully technology has progressed quite a lot since those days with most games and gaming clients storing save content in multiple locations. Steam is probably the most widely known platform that offers automatic cloud saves by default. It’s also the most reliable, secure, and easy to use. In fact, most people probably don’t even pay attention to the cloud upload process.
Although Steam's Cloud Save service is almost unfaultable, you may still want to or need to make a backup copy of all your cloud saved content for situations you may not have Internet access. If so, follow along as we guide you through the process of manually downloading game saves from Steam Cloud.
How Do You Manually Download Game Saves From Steam Cloud?
To manually download game saves from Steam Cloud, you can do so by following the below steps. First, open Steam then click Account > Steam Cloud or simply use the link below and sign in to your account when you get there.
Once you get to the page and sign in, you will more than likely have to confirm a 2FA check via email. After you have completed the check, you will see a huge list of data, all of which has been divided into games (oldest to newest). Now simply find the games and game saves you wish to download, then click Show Files.
This will show all save states and a range of other files saved by the game. Next to each file you can see its name, date, and the folder in which it should be located. To download a file, click the Download button and the content will be saved to your computer.
Take note that you don’t have to download everything that is listed, so feel free to only download what you need. If you have a ton of games played, you’ve probably got quite a large cloud save pile. Although most games don’t use all that much data. There are a couple like Divinity Original Sin 2 which use a monstrous amount. My personal Divinity Original Sin 2 cloud saves folder is 500mb….
Along with each save file, you will also see information regarding where the data should be saved to for the game to recognize the save properly. The main system catalog in which the save is found viewed below.
- WinMyDocuments = Documents library
- WinAppDataLocal = AppData / Local folder in the user's directory on Windows
- WinAppDataRoaming = the AppData / Roaming folder in the user's directory on Windows
- WinSavedGames - Saved games = folder in the user's directory in Windows
In addition, the file name displays a specific subdirectory in the indicated location (eg My Games).
Join the discussion
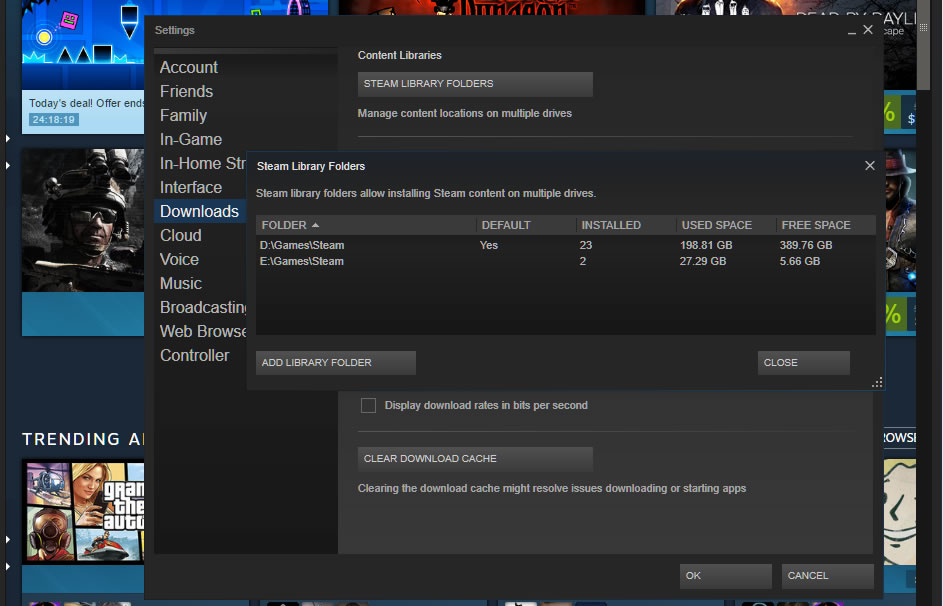
Recent news
How to make Signal your default...
How to turn on Profile Picture Guard...
How to disable drop-down search...
How to fix Camera Raw showing a black...
How to Backup & Restore Signal or...
How to get Galactic Civilizations III...
How to move WhatsApp chat data to...
How to skip or bypass wait times for...
How to block access to the Task...
Stay calm when Steam deleted your favorite games or you carelessly deleted Steam game files. Practical and professional solutions provided by the Steam support team, YouTubers and EaseUS software are ready here help you bring lost Steam game and game files back with ease.
A brief guide on how to restore Steam missing downloaded files:
Open Steam and click on the Library button at the top of the window. Right-click on the game that doesn't run, and click on Properties. Click on Local Files, then click on Verify the integrity of the game cache. Re-try running/updating the game with the issue.
The following table displays the outlines of all the effective methods on how to restore missing downloaded files Steam. Go to each part to check details.
| Workable Solutions | Step-by-step Troubleshooting |
|---|---|
| Fix 1. Restore from Steam library | Open the Steam game player and go to Library. Find the lost game name and select 'Properties'...Full steps |
| Fix 2. Add installation libraries | Launch Steam. Go to 'Steam' > 'Settings' > 'Downloads'> Click 'Steam Library Folder'...Full steps |
| Fix 3. Rename ClientRegistry.blob | Open your Steam installation folder and selecting 'Open file location'. Locate the ClientRegistry.blob file...Full steps |
| Fix 4. Restore lost game files | Find Steam game files on PC, and then recover lost steam game files (including game videos, screenshots)...Full steps |
| Fix 5. Remove content and reinstall | Remove local content on Steam by going to Steam Library > right-click it and select 'Delete Local Content'...Full steps |
Steam Games have gained a high reputation for that this powerful platform has brought so many wonderful games to worldwide game players. Windows users may carelessly delete or removed Steam game files or installing patches from their computers under Windows 10/8/7 etc.
Fortunately, you can follow multiple Steam Game file recovery solutions provided by the Steam support team, experienced YouTubers, and EaseUS software here to bring all your lost Steam games back immediately.
Steam Game Files Lost Problems
Q 1. Steam doesn't recognize my games, help.
'It seems that the Steam stops working after I upgrade the computer system into Windows 10. It's located in D: drive, but it just cannot recognize my game files, what can I do?'
Q 2. Steam games appeared uninstalled, how do I get Steam to locate my games?
'Steam seems to lose the track of my installed games on my computer. I opened Steam but the game itself appears grayed out and I've checked that it's right there. How to make Steam to find my game files again? Do I need to download and reinstall the game again?'
Q 3. How do I restore deleted Steam game files?
'It seems that I lost my game files on Steam after a reboot of my computer. I tried to play the Dota 2 on Steam, it warned me that no game files were found. I don't know where to find the game files? Any solutions?'
You need to calm down when the Steam stops working or cannot read your Game files on your computer. And here below are detailed solutions for you to apply to recover lost Steam game files again.
Solutions for Lost Steam Games Recovery
The solutions towards different Steam games lost issues are varied. You need to be careful to choose the right solution to bring lost games back on your Steam.
Method 1. Restore Lost Games from Steam Library
Applies to: Resolve Steam games shows greyed out or not recognizable issue.
Provider by: YouTubers, Steam game players
If Steam stops you from playing games, warning you that no files were found, or Steam games greyed out in Steam LIBRARY, you may follow steps below to verify game files and make your games playable again:
Step 1. Open up Steam game player on your device and go to Library.
Step 2. Find the lost game name on the left panel, such as Dota 2, right-click on it and select 'Properties'.
Step 3. On the Properties window, click 'LOCAL FILES' and select 'VERIFY INTEGRITY OF GAME FILES...'.
Wait for the verifying process to finish, then you can open your beloved game and play it on Steam again.
Method 2. Add Installation Libraries/Folders to Steam and Make Game Playable
Applies to: Steam games appear uninstalled when Steam no longer recognizes the installation files.
Provided by: Steam support team, Steam game players.
As long as the game folders are still in the right location, when you try to launch a game, Steam will redownload the game for you. You can follow the below path to check if the game folders are in the proper location on your PC:
C:Program Files (x86)SteamSteamappsCommon
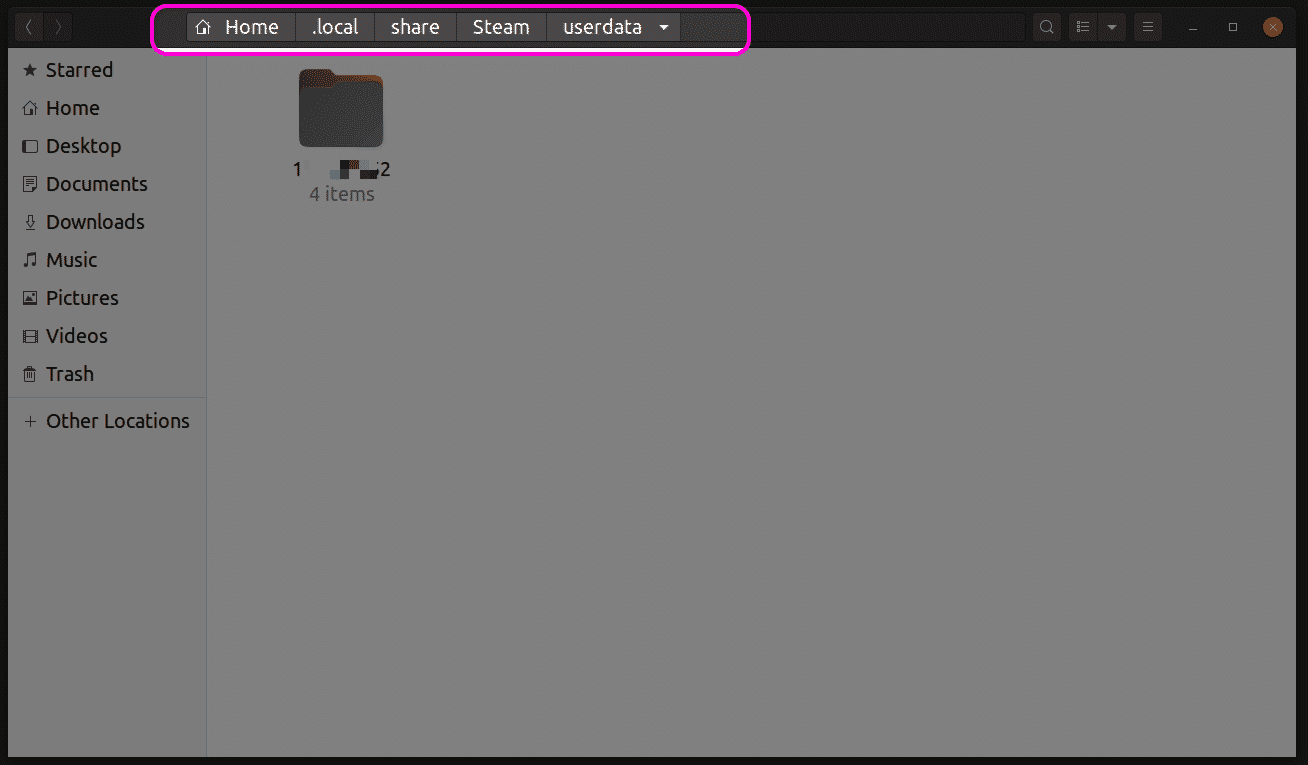
If the game folder is in the Steam file location, you can relaunch the game to redownload it on your Steam. Or you can follow the steps below to add alternative installation libraries or folders to Steam:
Step 1. Launch Steam and go to Steam > Settings > Downloads > Click 'Steam Library Folder'.
This will open all your current Steam Library folders.
Step 2. Click 'Add Library Folder' to select the folder with your installed games.
Wait for the adding process to finish, your installed games that appeared uninstalled will show up in your Steam Library. And you can play games again.
If this doesn't work, try the following tips provided by a Steam player to make Steam game show up in Steam again:
Step 1. Move everything from the original steam folder to a new folder, rename the original (empty) parent folder into a library folder.
Step 2. Move everything from the new folder back to the library folder and restart the client.
Step 3. Start Steam, go to Steam > Settings > Downloads > Steam Library Folders.
Step 4. Click 'Add Library Folder' and select the newly renamed library folder.
Wait for the process to finish, your disappeared games would show up again.
Method 3. Rename the ClientRegistry.blob File to Restore Missing Steam Games
Applies to: Restore missing Steam game files that cause Steam games lost.
Provided by: Geeks, Steam game players.
The ClientRegistry.blob file contains information related to your steam installation and game installations. Once you reset the file, Steam will reset various settings to default, making missing games show up in Steam and work again.
Step 1. Open your Steam installation folder by right-clicking on the Steam shortcut on your Desktop and selecting 'Open file location'.
Step 2. Locate the ClientRegistry.blob file in the Steam folder, right-click on it and select 'Rename'.
Step 3. Change the ClientRegistry.blob to ClientRegistry.old.blob and confirm the changes.
Step 4. Restart your Steam client and check if your games are back.
Method 4. Restore Lost Steam Game Files - Recordings & Screenshots
Applies to: Restore lost or missing Steam game files, such as game installation files, or recordings, screenshots.
Provided by: Geeks, EaseUS software.
Usually, when Steam fails to read or recognize your game files, there might be something wrong with the files in the Steam file location. You may manually check the location of the Steam game files to find out whether those game files are there or apply EaseUS file recovery to fully scan and restore all lost game files.
# 1. Find Steam Game Files on PC
Where to find the Steam game files in PC? Here is the location that you can follow to check if the game files are there:
C:SteamUserdata55230Remote
C is the DriveLetter of the volume where Steam is installed onto.
Steam is the directory where Steam is installed into.
55230 is just the number Steam has assigned to your account.
If the files were not there, you may need to re-download the game files or follow the next tip to recover the lost Steam game files.
# 2. Recover Lost Steam Game Files (Including Game Videos, Screenshots)
Reliable file recovery software like EaseUS Data Recovery Wizard can find the lost Steam game files, including game videos, screenshot on your PC by fully scanning your computer hard drive.
You can try EaseUS Data Recovery Wizard to scan and restore lost Steam game files in 3 steps. All Windows systems including Windows 10 are supported.
Step 1. Choose the file location to scan.
Run EaseUS Data Recovery Wizard on your computer. Choose the drive where you lost files and click 'Scan'. If your lost files were on an external storage device, connect it to your computer firstly.
Step 2. Scan the lost files.
The software will start immediately a quick scan for deleted files, and later a deep scan will launch to scan more lost files all over the selected drive. After the scan, you can use the Filter to quickly filter a specific file type.
Step 3. Preview and restore files.
Double-click on a file allows for a full preview. Finally, select the desired files, click 'Recover' and browse a location to save all the files at once.
You can choose a safe location to save found Steam game files and then move the found game files back to the original Steam Game file location. After this, you can restart the Steam client to make your games playable again.
# 5. Remove Local Content and Reinstall Lost Steam Games
If you've tried or found lost Steam Game files, but it turned out that it still fails to work. You can try to remove the local content and reinstall the game on Steam:
Step 1. Remove local content on Steam
On Steam Library > Right-click it and select'Delete Local Content'.
Step 2. Reinstall beloved Steam games
Locate greyed out games in Steam LIBRARY, right-click on a specific game and select 'Install'.
Repeat the process until you have all the desired games installed. You can restart the Steam client to play games on your PC again.
Bonus Tips: Back Up and Restore Steam Games
Besides knowing remarkably efficient ways for lost Steam games recovery, you should also acquire reliable ways for backing up Steam games.
You can always survive whenever you lost Steam games or local saved game files including recordings, screenshots, etc. on your computer. Two reliable tips will help you fully back up Steam games and related game files on your own. Let's see the details:
# 1. Manually Back Up Steam Games
Step 1. Launch Steam on your PC, and go to the LIBRARY > Right-click on downloaded games that you want to back up and select 'Backup Game Files...'.
Step 2. Check the box in front of the games that you wish to backup, and click 'Next' to continue.
Step 3. Select the location to save your Steam games backup and click 'Next' to continue.
Usually, the default backup location is C:/programs files (x86)/steam/Backups/. If you want to specify another location for saving the games, click 'Browse' to choose a new location.
Step 4. You can rename the backup files or keep the default generated name, and click 'Next' to continue.
Wait until the backup operation finishes. The backup speed is based on the size of your selected games.
Steam Game Files Windows 10
When you need to restore the Steam backups of your favored games, you can simply go to Steam > Backup and Restore Games and follow the onscreen guidelines to finish the backup recovery process.
# 2. Back Up Local Saved Steam Game Files
Don't forget to back up your saved files of Steam games on your local drive. To do so, you should first learn what files need to be backed up on your PC?
First. Find Game Files Location for Backup
- Game folders: C:Program FilesSteamSteamAppscommon
Next. Back Up Game Files
You need now specify another secure drive or an external hard drive to continue the backup process.
After this, you can manually copy each folder one by one the target device or use reliable file backup software such as EaseUS Todo Backup to fully backup all files at one time.
This backup software enables you to selectively back up all desired files in only 3 steps:
Step 1: Launch EaseUS Todo Backup software and then choose 'File Backup', 'Disk/partition Backup' or 'System Backup' for different backup purpose.
Step 2: Choose the system, disk partition, files or apps that you want to back up. Then select a destination where you want to store the backup file.
Download Game Files From Steam
Step 3: Click 'Proceed' to start the data backup process.
